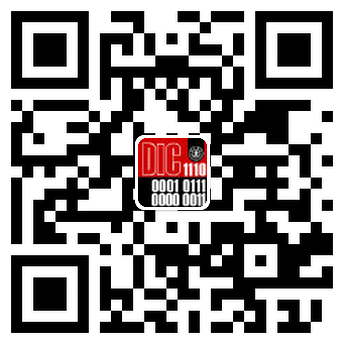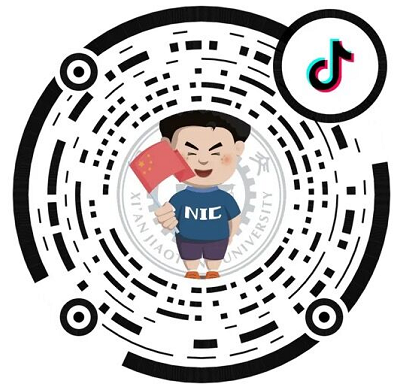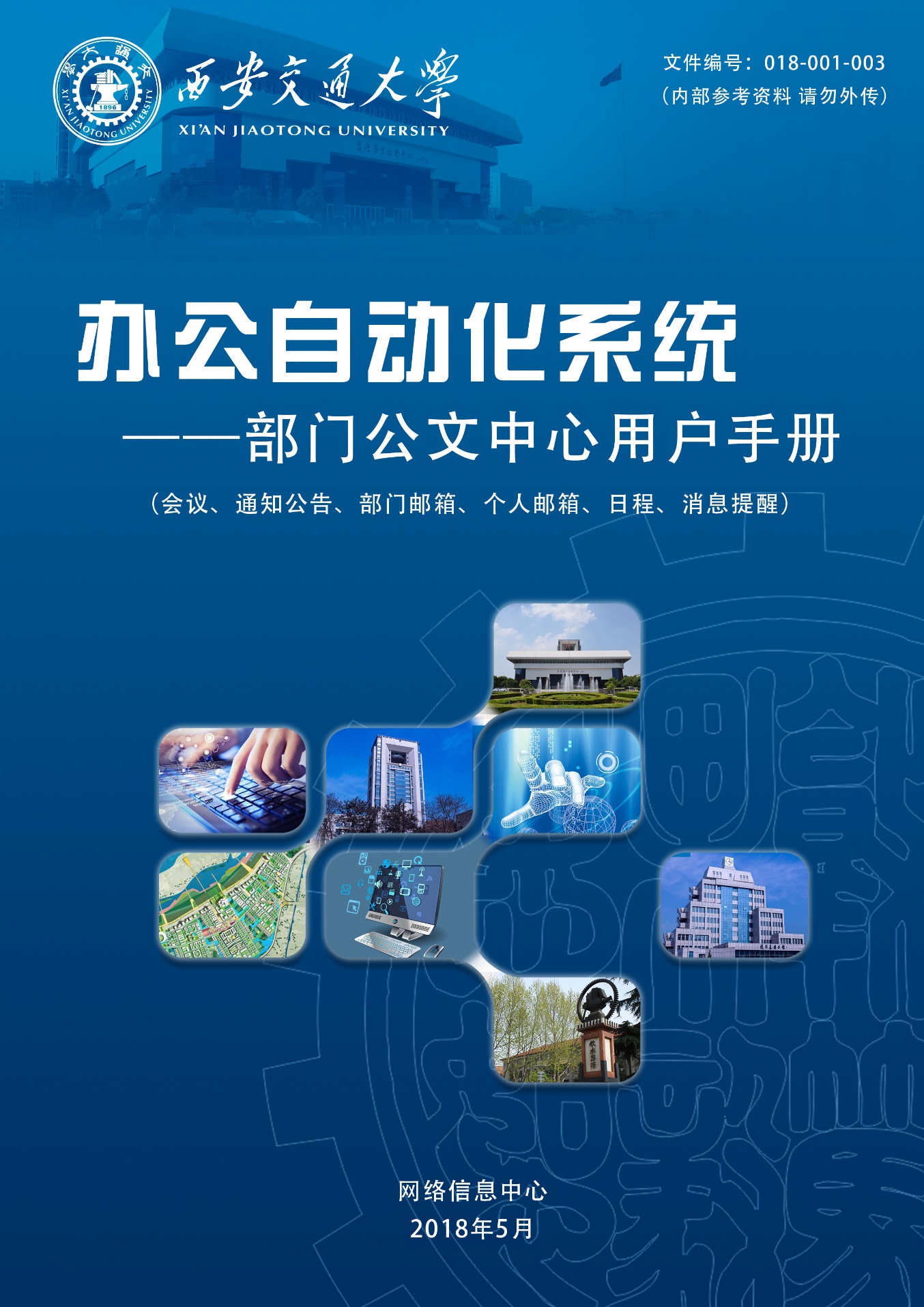
西安交通大学办公自动化系统
部门公文中心使用手册
2018年5月
目 录
一、 登录办公系统前的准备 7
1.1 登录方式 7
1.2 登录前计算机设置 13
1.3 控件安装 15
二、WEB版使用介绍 21
2.1 办公桌面 21
2.1.1 个人信息修改 22
2.1.2 二级菜单 23
2.1.3 功能区 23
2.1.4 个性化设置 24
2.2、办公 28
2.2.1 待办事宜 28
2.2.2 稿件创建向导 31
2.2.3 已办事宜 33
2.2.4 我的发起 33
2.3 督办填报 34
2.4 会议 36
2.5 日历日程 37
2.6 文档知识 40
2.7 通讯录 40
2.8 热搜引擎 41
2.9 个人邮件 43
三、手机端Emobile操作功能介绍 44
3.1 消息 45
3.2 应用 46
3.3 通讯录 47
3.4 我 48
四、PC端Emessage使用介绍 51
4.1 群聊 51
4.2 消息发送、撤回 53
4.3 消息提醒 55
4.4 必达 55
4.5 文件分享 59
4.6 收藏查看 60
摘 要
西安交通大学办公自动化系统(Office Automation,简称OA)是学校日常办公应用的核心业务系统,承载了学校文件传达、通知公告、大型会议审批等核心业务的审批、阅办及流转功能。我校办公自动化系统至今已稳步运行十年,为进一步提升学校办公自动化管理水平,提高公文流转及办事效能,网络信息中心于2018年5月升级上线西安交通大学“新OA系统”。
“新OA系统”为学校职能部门及师生提供了全方位移动化、云端化、平台化、社交化的办公体验,打造随心、随时、随地、多渠道、全方位的五A级办公新途径(Anyone,Anytime,Anywhere,Anyway,Anyservice)。
“新OA系统”本次同时推出网页版(Web版)、Emessage软件和手机Emobile应用,满足教职工随心、随时、随地的办公需求。
网页版(Web版)新增文件身份编码、日程提醒、全文检索、右键提交等功能模块,让文件阅办更为高效;Emessage软件可实现消息提醒、即时通讯、消息必达、信息共享等功能,让文件流转督办更为便捷;Emobile应用作为手机客户端,和Web版、Emessage软件保持同步,支持移动审批、消息提醒、文件查询、日程同步、邮件收发等移动办公需求,让移动办公体验更为舒畅。
一、 登录办公系统前的准备
1.1 登录方式
(1)Web版(浏览器访问方式)登录方式
在电脑桌面找浏览器图标,如图1所示。
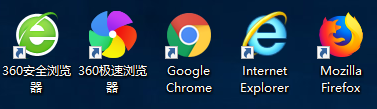
图1 浏览器图标
双击后,启动浏览器地址栏输入www.xjtu.edu.cn,浏览器显示交大首页,点击右下侧“办公自动化系统”,如图2所示。

图2 西安交通大学学校首页
点击办公自动化后,系统显示,如图3所示

图3 OA系统登录前页面
点击登录系统后,使用统一身份认证信息登录系统
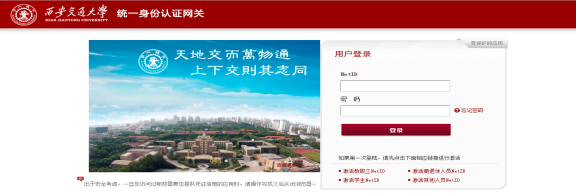
图4 cas登录页面
(2)Emessage登录方式
Emessage是新OA系统推出的指定消息推送客户端。有待办提醒、消息发送、消息撤回、群聊、必达、文件分享等功能。
点击这里(Emessage)出现如图5界面进行下载(地址:http://noa.xjtu.edu.cn/messager/installm3/emessageproduce.jsp),根据自己的操作系统下载对应的版本,目前提供苹果操作系统、win7及以上系统、winXP系统三种版本。
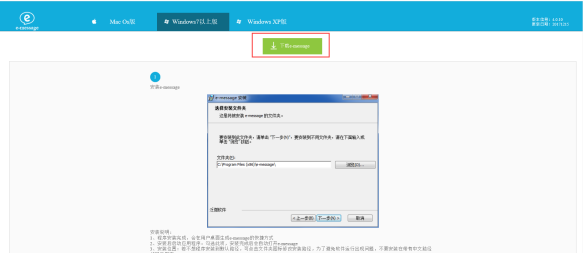
图5 Emessage下载页面
下载完成,双击安装,安装完成后,双击桌面上
 图标,如图6所示。
图标,如图6所示。

图6 emessage登录页
OA 地址栏填写http://noa.xjtu.edu.cn,用户名与netid一致。
(3)Emobile登录:
Emobile是新OA系统推出的OA系统的app应用端,目前全面兼容苹果系统及安卓系统设备,提供Iphone手机、IPad、 android手机、Android平板。
扫描对应的二维码即可完成下载。
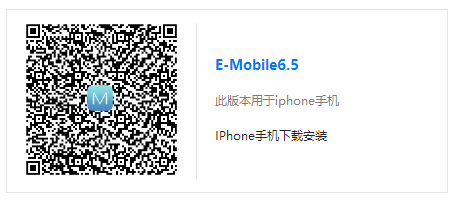
图7 Iphone手机二维码
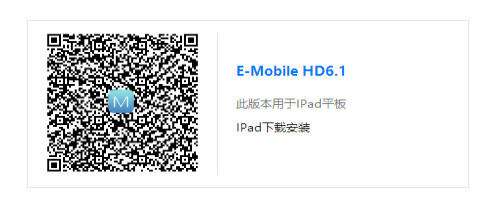
图8 Ipad二维码

图9 Android二维码
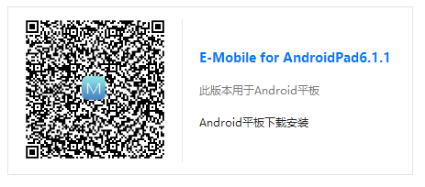
图10 Android平板二维码
服务器栏填写http://moa.xjtu.edu.cn ,用户名与密码与emessage登录系统相同;

图11 emobile登录页
1.2 登录前计算机设置
本系统采用技术领先的B/S架构,即直接用浏览器登录使用,无需安装客户端,所以对个人电脑的浏览器需要作一些基本设置,以保证系统的正常和安全使用。推荐使用 Windows自带的浏览器IE9.0及以上版本。(本示例浏览器版本为IE 11.0.9200.17457)
登录办公系统前计算机设置:
a.在IE浏览器中设置安全站点,调整信任站点的安全级别;
IE浏览器打开:计算机(此电脑)\本地磁盘C:\ProgramFiles(x86)\Internet Explorer目录下,名称为iexplore.exe,双击打开浏览器即可。
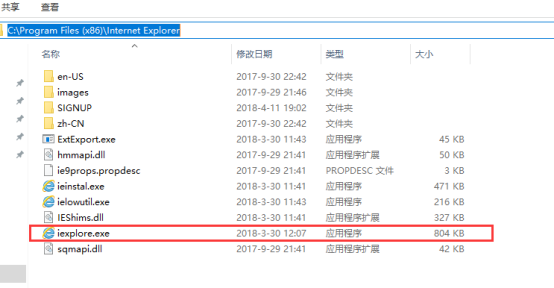
图12 IE浏览器
点击IE工具栏,选择Internet选项,如下图所示:
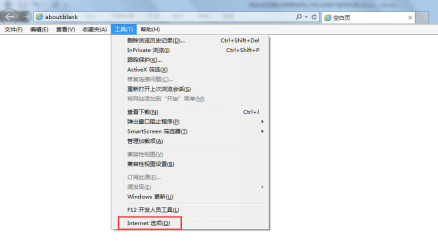
图 13 浏览器internet 选项
点击IE工具栏——“Internet选项”——“安全”— —“受信任站点”——输入信任站点的地址http://noa.xjtu.edu.cn (HTTPS的选项打勾要取消),如下图:
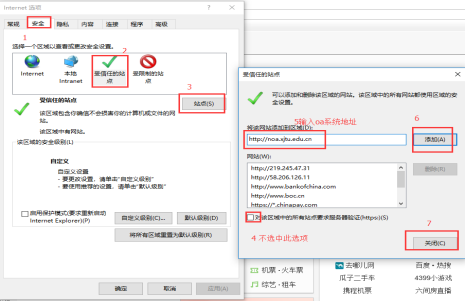
图14 ie安全设置
b.将“自定义级别”中的“ActiveX控件和插件”所有子菜单内容全部设为“启用”,如下图:
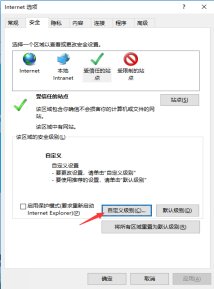
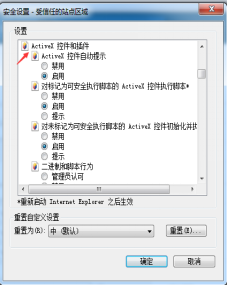
图15 信任站点设置 图16 activex控件设置
设置完成后重启浏览器。
1.3 控件安装
登录新系统后点击右上角
 菜单选择插件下载,下载 E-cology控件设置工具、office控件、图形化流程控件并依次安装。
菜单选择插件下载,下载 E-cology控件设置工具、office控件、图形化流程控件并依次安装。
提示:开始安装前,请关闭所有浏览器和word文档。
(1)解压E-cology控件设置工具,在解压后的文件夹内执行 “Ecologyplugin.exe”程序(注:win7 及以上操作系统请选择右键以管理员身份运行),点击设置,待程序执行完毕即可,点击确定,然后点击右下角的退出即可。
注:部分安全类软件会选择拦截安装操作,请选择允许操作放行即可。
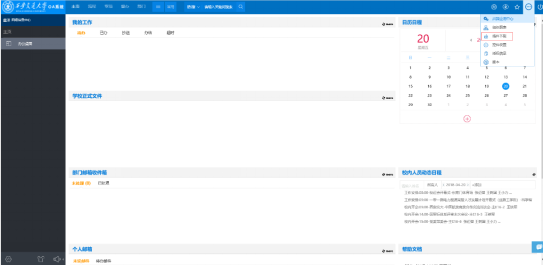
图17 功能区插件下载

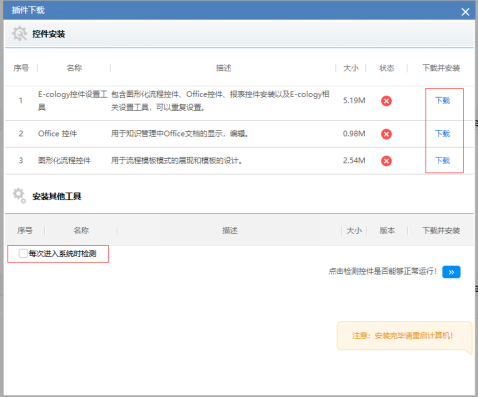
图18 插件下载安装页
注:如果左下角方框有绿色对号,点击鼠标取消“每次进入系统时检测”。
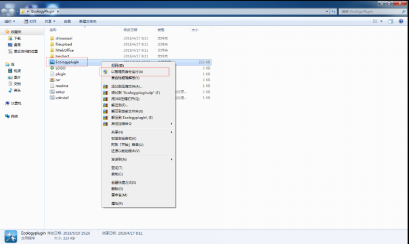
图19 管理员身份运行插件
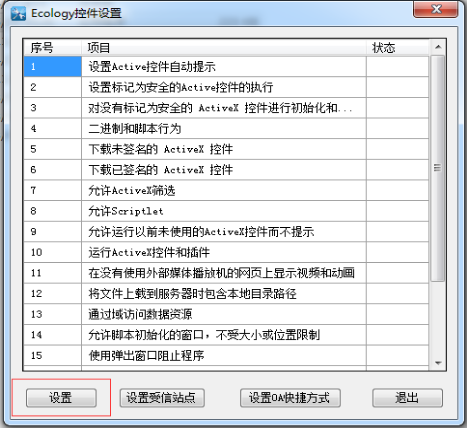
图20 ecology控件设置
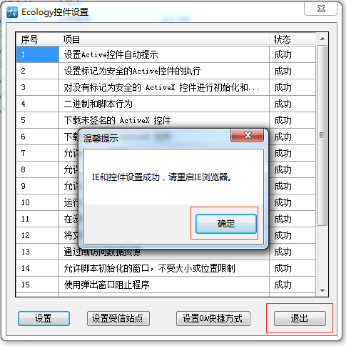
图21 插件安装成功显示页
(2)安装office控件,点击右键,选择以管理员身份运行。看到下图显示的安装成功,关闭即可。

图22 iweboffice 管理员身份运行

图23 iweboffice 安装成功提示
(3)安装图形化流程控件,点击右键,选择以管理员身份运行,看到下图显示的安装成功,关闭即可。
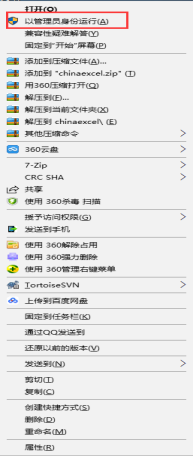
图24 chinaexcel 管理员身份运行
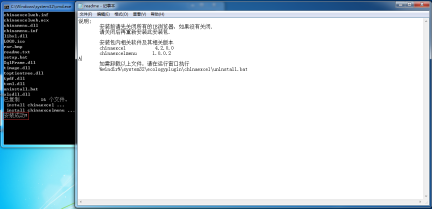
图25 chinaexcel 安装成功界面
安装完成后,重启浏览器,再次点击右上角
 菜单插件下载,安装成功后显示界面如图:
菜单插件下载,安装成功后显示界面如图:
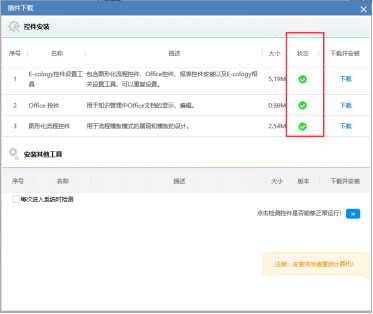
图26 插件安装状态显示页
二、WEB版使用介绍
2.1 办公桌面
WEB版登录后的系统首页称为办公桌面,办公桌面用于用户处理与工作有关的事宜,通过不同的菜单可以处理工作流程、发起工作流程、跟踪工作流程等,以及日历日程、部门邮箱、个人邮箱、正式文件、通讯录等辅助模块如图27所示:
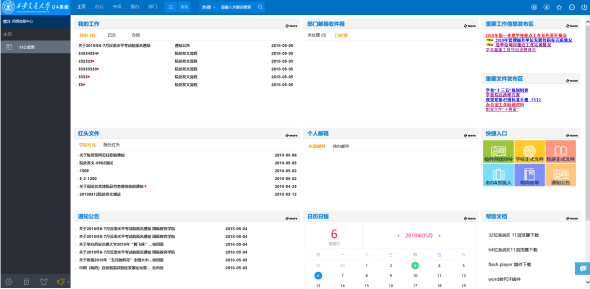
图27 办公桌面
办公桌面主要分为以下几部分:系统菜单区、搜索区、功能区、设置区。
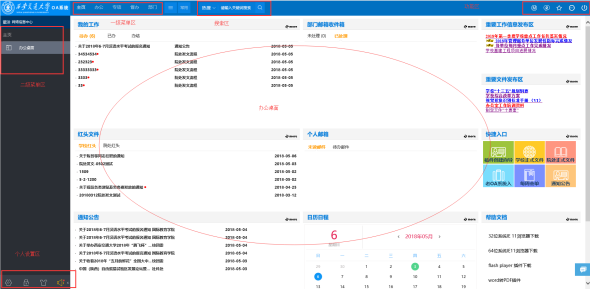
图28 办公桌面
Ø 系统菜单区:系统一级菜单,目前包括主页、个人、专项、公文、督办等,系统会根据使用频率自动排序,点击一级菜单后会在左侧菜单区展示二级菜单。
Ø 搜索框:可对系统内流程、文档等内容进行搜索。
Ø 功能区:系统使用插件及移动端、即时通讯客户端的下载,收藏夹及系统退出菜单。
Ø 设置区:主要包括系统设置、消息提醒功能,可自定义符合个人使用习惯的设置。
2.1.1 个人信息修改
主要包括个人信息的修改及查看,登录系统后点击个人姓名可进行个人卡片,在个人卡片点击编辑可对个人信息进行修改,因后期需要通信录功能及短信提醒功能、请务必将移动电话填写正确。
2.1.2 二级菜单
点击不同菜单会展示不同一级菜单对应的二级菜单,可选择具体对应的菜单使用对应功能。
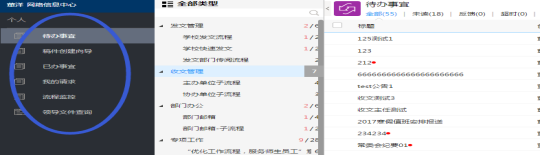
图29 二级菜单区
2.1.3 功能区
在此区域可进行移动端(emobile)下载、即时通讯
(emessage)下载、收藏夹查看及管理、退出系统等操作。

图30 功能区
2.1.4 个性化设置
个性化设置是用户进行个性化定义流程、文档、办公桌面等显示信息、显示方式的地方。点击个性化设置按钮后显示如下,分为了工作流程、人力资源、办公桌面管理和其它四个页面。
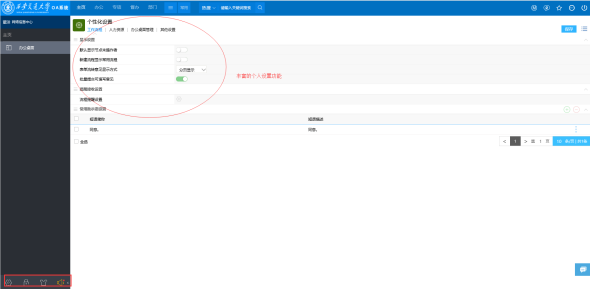
图31 个性化设置
显示设置
• 默认显示节点未操作者:在流程待办列表中是否显示未操作者,开启后会显示;
• 新建流程显示常用流程:开启后在新建流程的页面会增加一个【常用流程】
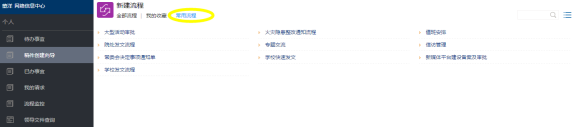
图32 新建常用流程页
• 表单流转意见默认显示方式:分为【分页方式】和【滚动方式】
• 分页方式:意见以分页列表的方式展示,每页显示的意见条数是有限的,需要通过分页菜单翻页查看意见;
• 滚动方式:意见全部展示在表单的下方,通过右侧的滚动条查看前后意见。
流程提醒设置:
• 设置哪些流程需要进行提醒,点击后如下所示,只有选中的流程,才会在左下角的提醒中显示,没有选中的就不会显示了。
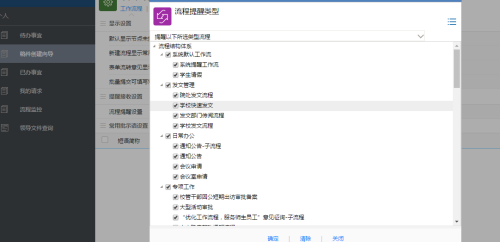
图33 流程提醒设置页
常用批示语
在提交流程的时候经常需要填写一些相同的签字意见,就是常用批示语,除了在流程中直接添加批示语外,在个性化设置中的【常用批示语设置】中点击添加按钮,可以维护批示语,字段【短语简称】是显示在常用批示语下拉列表中的内容,而字段【短语描述】中的内容才是显示在签字意见框中的内容。
注:常用批示仅以此方式进行添加。

图34 常用批示语批示
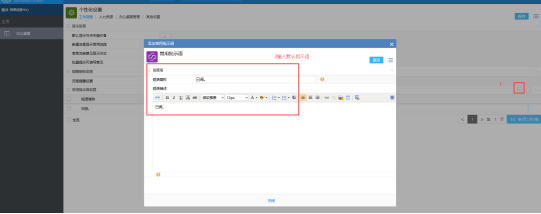
图35 常用批示语添加页
人力资源
人力资源自定义设置的是人员群组,是将一些常用的人员分到一个组中,便于在前台使用的时候可以通过这些组来选择人员。
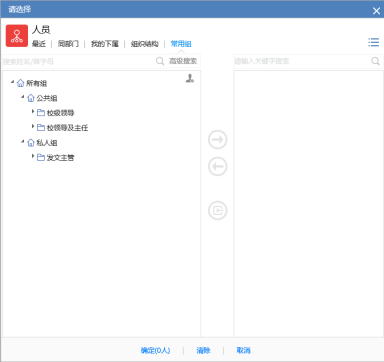
图36 选择人员页
群组分为了公共组和私人组
• 公共组:是由管理员设定的分组,可以设置共享范围,在共享范围内的所有用户在浏览人力资源的时候都可以使用这个公共组;
• 私人组:是用户自定义的组,每个用户自己设定,只能自
己使用。
• 其它设置
分页列表自动折行功能是指在分页列表显示的页面,如果字段内容超过了列表宽度,是完整得折行显示还是以...
省略号的形式显示。
2.2、办公
2.2.1 待办事宜
待办事宜在我的工作里,点击对应标题即可进行相应的事项的处理。
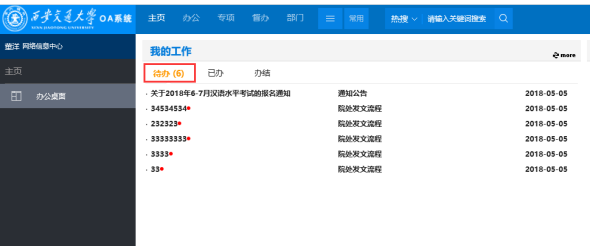
图37 我的工作-待办事宜
第2种进入待办事宜的方式:点击“办公”进入办公菜单,点击待办事宜,系统展现所有自己的待办事宜分类及具体分类下的待办事宜,如图38所示。
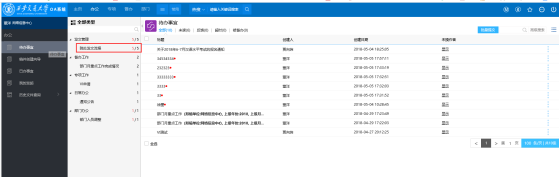
图38 办公-待办事宜
分类显示自己待办事宜的所有分类,分类后的两个数字,红色表示该分类下新到达的待办,黑色表示该分类下所有的待办事项总数。
所有等待当前用户处理的工作流程都会在这里显示,点击工作流程名称即可进入相应流程的办理页面进行处理,在当流程页面可以看到的是当前工作的表单、各个流转节点的意见、时间、日期和操作人等信息,点击最下面的标签可以查看其他信息。
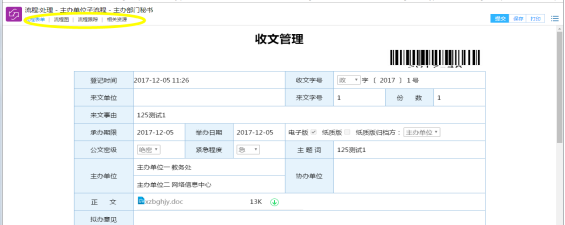
图39 待办事宜收文处理页
“流程图”标签显示整个工作流程的电子化流程图,每个节点即工作处理的步骤,箭头表示流转方向,红色箭头表示已经流转的过程,橙色框表示当前处理节点。
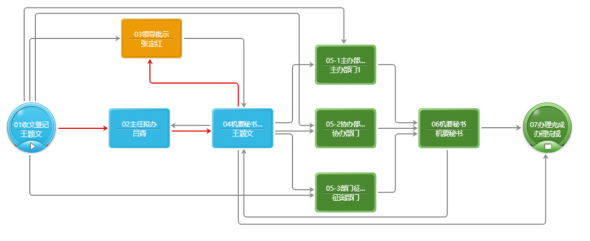
图40 收文流程图
“流程跟踪”标签显示整个工作流程的流转状态。
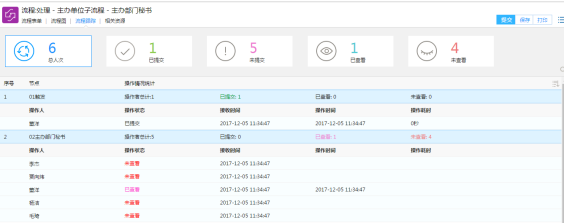
图41 流程跟踪页
2.2.2 稿件创建向导
在导航菜单页面上点击个人,再点击流程创建向导即可进入工作流程发起页面,

图42 稿件创建向导页
流程创建向导为:自己有权限发起的工作;
例如,当点击学校发文流程,在表单中对工作进行发起操作,见下图:

图43 发文稿纸页
相关个人信息系统默认带出,在表单中如果看到红色感叹号,则代表此项为必填项!
2.2.3 已办事宜
显示所有当前用户处理过的没有结束的和结束的工作,点击工作名称进入查看页面,可以查看当前工作流程的流转情况(进行到哪个节点,各个节点的意见,每个节点的耗时等)。

图44 已办事宜页
2.2.4 我的发起
所有当前用户提交的历史工作。
点击之后查看当前用户发起的所有工作,如图所示:
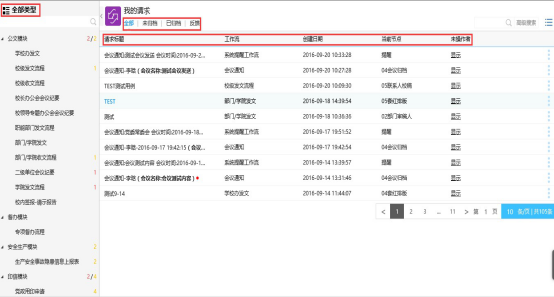
图45 我的请求页
可以通过分类来查看当前用户的历史工作,可以清晰的看到当前每条工作流程到了那个节点,这个节点的操作者是谁等重要信息。
2.3 督办填报
督办填报是针对各单位公文秘书填写月督办、季度督办、年度督办等功能的督办填报功能。目前由各院处单位的部门公文秘书进行操作。如图46所示

图46 督办填报-未填报信息列表
各业务模块显示对应的填报数量,数字不为0则为需要填报的文件数量,点击数字进入信息查看页面如图47所示。

图47 分类的所有督办事项
点击标题后,如图48所示

图48 督办事项详细页面
点击如图的填写办理结果图标,
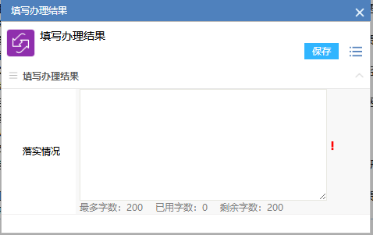
图49 督办事项详细
填写完相应内容后,点击保存,该督办事项填报完成,则相对应的事项进入已填报列表。
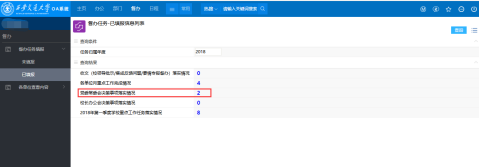
图50 督办-已填报列表
2.4 会议
会议日历,会议室使用查看等。
其他的菜单内容和流程相同,操作方法也是一样。会议主要是每周会单的查看、会议室的使用情况等,与原来的使用方式一致。如图51、52所示:

图51 每周会单显示页
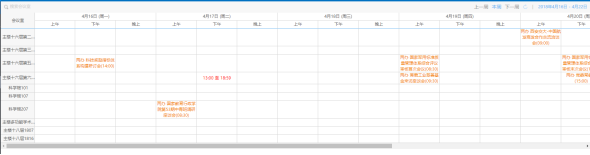
图52会议室状态查询页
2.5 日历日程
日程管理本质上是时间管理,将组织中每个人的时间分解成一个一个小单元,系统可以将这些小单元的具体安排,根据日历形式展现出来,分年、月、日展现。同时也实现时间单元在人与人之间共享穿透,人和事物之间协同,包括:日程间的冲突,日程共享,人员动态,日程和会议协同,日程与流程协同。
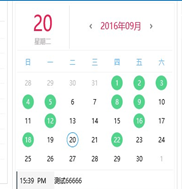

图53 日程页 图54 校内人员动态日程显示
日程的新建:点击日历日程中的红色加号 或者点击菜单“日程”在我的日程中点击日期部分,创建日程,如图55所示:
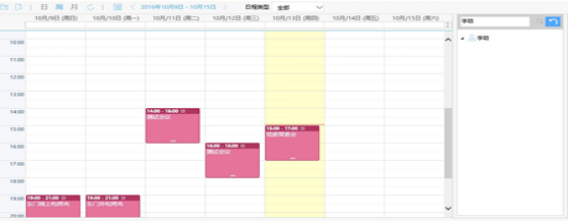
图55 日程显示页

图56日程新建页
日程共享分为:接收人共享和创建人共享,两者的共享都是让被共享的人可以查看到当前用户的日程安排。区别在于设置创建人共享时可以设置被共享人的权限,是查看还是可编辑。
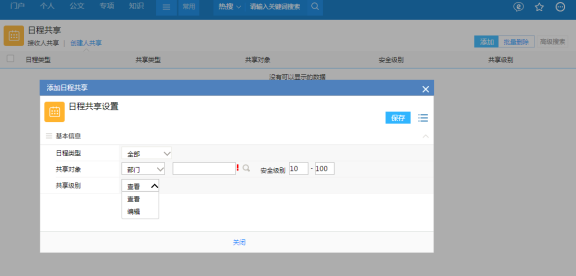
图57 日程共享设置页
2.6 文档知识
文档知识是文件的分类,分为学校文件、纪要报告、部门文件等。有WORD版本、PDF版本点击可以直接查看文件(以上两种格式都支持在线查阅)。
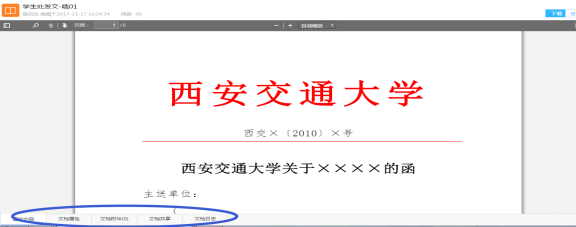
图58 文档知识页
每个文件打开后,下方有5个页签,默认打开的是文件正文、文档属性记录了文件形成的重要信息、文档附件可查看此文件附带的其他文件、文档共享可以查阅此文件的查看范围、下载打印权限范围、文档日志记录了本文档的阅读、下载、打印日志;
2.7 通讯录
可以通过通讯录查看人员的办公电话,直接输入要查询的人员姓名点击回车即可。也可通过热搜进行人员搜索。
2.8 热搜引擎
热搜是OA系统提供的新功能,做到了全文检索,搜标题,搜内容一键搞定。目前支持搜索:人员、流程、文档、图片、邮件、日程。
(1) 搜索热词
点击
 ,出现搜索热词。热词分为系统热点、个人热点。
,出现搜索热词。热词分为系统热点、个人热点。

图59 搜索热词页
(2) 智能搜索指令
智能指令是设定指定的关键词,可以搜索到系统里指定的功能。目前提供的智能搜索指令有:天气、放假安排、日程、会单、会议室查询、老OA、交大官网、学校新闻网等常见功能和常用系统地址。
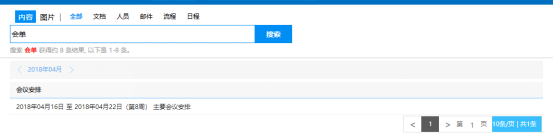
图60 会单智能指令搜索结果页
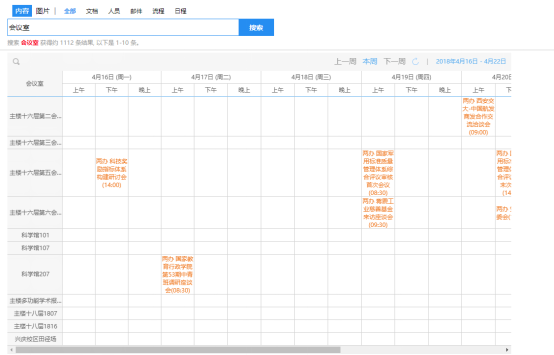
图61 会议室智能指令搜索结果页
(3) 热搜功能
输入框内输入关键词如拔尖人才,则系统会搜索出相应关键词的相关文档,热搜仅能搜索到自己权限内的文件、流程、日程、邮件、人员等信息。

图62 热搜首页
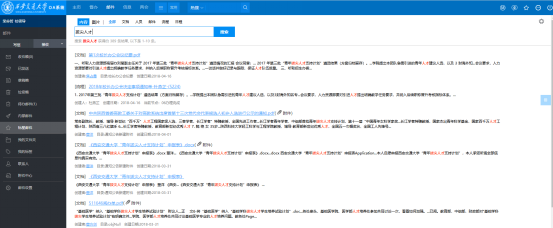
图63 热搜结果页
2.9 个人邮件
菜单中邮件提供了OA系统内部个人邮箱的所有功能,包括收件箱、发件箱、草稿箱、垃圾箱、待办邮件、标星邮件、邮件标签、邮件设置等丰富的功能。相比之前版本的邮件,提供了邮件定时发送、邮件撤回、待办邮件、标星邮件等新功能。
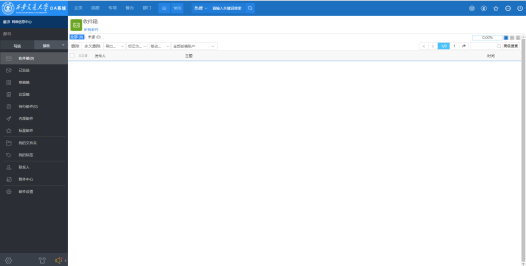
图64 个人邮箱收件箱
三、手机端Emobile操作功能介绍
Emobile是西安交通大学推出的办公自动化OA系统的app版本,目前支持安卓系统、苹果系统所有移动设备。
手机端登录前界面如图65:
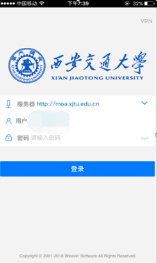
图65 登录前页面
登录后界面分消息、应用、通讯录、我四个部分。消息则根据各业务分类显示各业务相关的消息提醒、日程提醒、必达消息提醒、群聊消息。
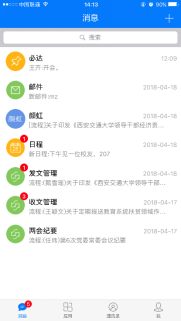
图66 登录后界面
3.1 消息
发起群聊,则可以与相关人员进行群聊沟通,支持语音留言,消息未读已读状态。群聊内,可以快捷回复,发送文件、位置、流程、文档、名片、抖一抖、画板、收藏的信息,如图67所示。
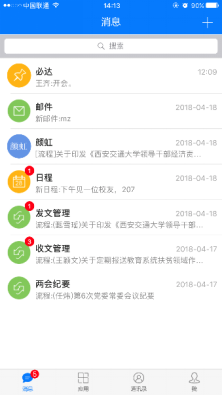
图67 消息界面
必达是发送消息后需要通知接收人确认的消息提醒功能,接收人确认后则表示消息已必到达接收人。
3.2 应用
应用内分为我的工作、文件查询、日常办公、更多4个部分。我的工作的功能有待办事宜、已办事宜、办结事宜、抄送事宜。
文件查询有正式文件、规章制度,提供学校红头文件、院处红头文件、规章制度的信息查看。
日常办公有热搜、日程、邮件、必达功能。

图68 应用页面
3.3 通讯录
通讯录可以方便查找学校的同部门人员、组织机构的各部门及相关人员信息,自己的常用联系组,群聊信息。

图69 通讯录页面
3.4 我
显示我的姓名,分部、单位名称及个人二维码名片。
我的收藏,同电脑端相同,实现我收藏的文件查询。
扫一扫,可以扫描名片添加到手机通讯录中。
设置,提供了流程消息提醒、安全保护设置、修改密码、日程自动同步、同步人力资源、检查更新、清空聊天记录、清空缓存、关于及注销功能。日程自动同步功能设置后,emobile的消息同手机的日程无缝对接,日程实现同步。
温馨提示:因手机端密码是默认的密码,请各位领导及时更新手机端个人密码。更新个人密码操作过程如下所示:
手机端修改个人密码
手机成功登录后,右下角有个我,如图70所示:

图70 手机端“我”界面
点击设置进入如图所示:

图71 设置界面
从上往下数第三行有个修改密码:旧密码为初始化的登录密码,输入2次新密码后,选择右上角的对勾确定,如图72所示。

图72手机端密码修改界面
四、PC端Emessage使用介绍
4.1 群聊
群聊,即群组聊天功能。点击右侧群聊按钮,可以看到我最近的群聊信息。

图73 emessage登录后界面
点击右下角的发起群聊,如图74所示
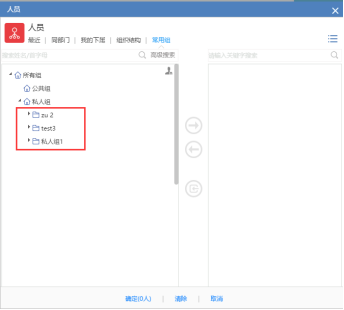
图74 选择私人组界面
双击私人组名称,右侧显示组内所有人,页面底部“确定”按钮旁显示人数。
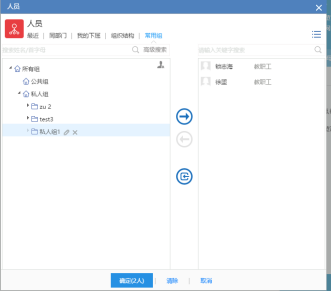
图75 选择对应群组的人
点击确定,进入群聊天界面。输入相应的消息,点击发送,消息发送成功。如图76所示。
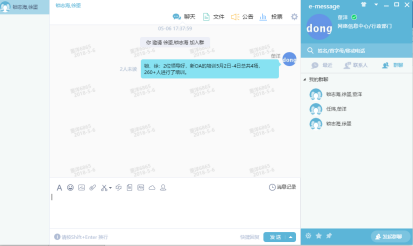
图76 群聊界面
4.2 消息发送、撤回
可以单独发送指定消息,如图77所示。
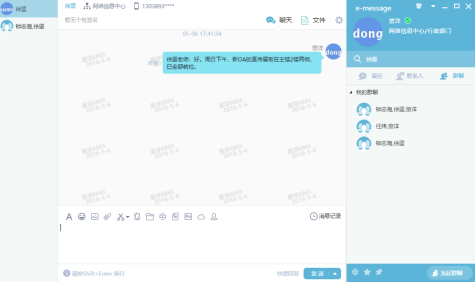
图77 消息发送界面
发送指定的消息后,如果发现错误或其他需求需要撤回,则在消息发出去后的三分钟内,可以撤回。
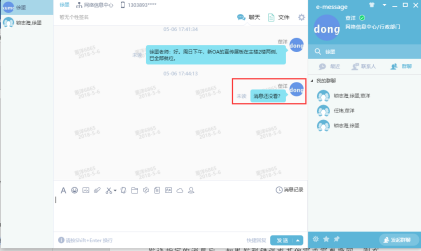
图78 发错的消息界面
在发送出去的消息上点击,如图79所示.
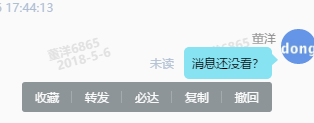
图79 消息功能键
点击撤回。如图80所示。
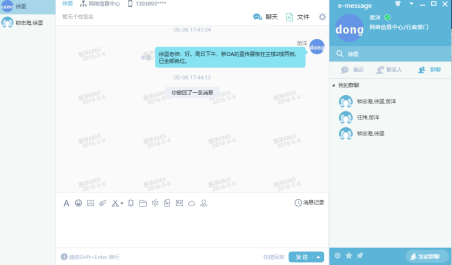
图80 撤回成功界面
4.3 消息提醒
消息提醒是当有新待办任务、日程、邮件等任务时,系统发出的消息提醒,屏幕右下角则弹出消息提醒框,如图81所示。
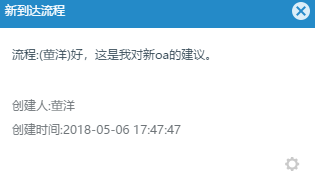
图81 屏幕右下角消息提醒
4.4 必达
必达信息用于消息必须送达对方,需要对方确认的业务场景,如会议通知、紧急通知等通知类业务。点击面板上的底部,小图钉图标
 ,点击后,如图82所示。
,点击后,如图82所示。
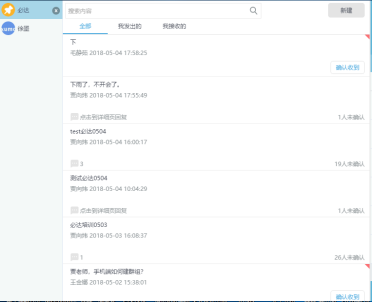
图82 必达页面
全部,显示所有的我发出的必达和我收到的必达。
新建必达:点击新建后,出现必达新建页面如图83所示
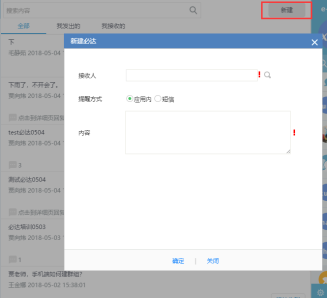
图83 新建必达页面
选择接收人,输入内容后,点击确定,必达发送出去。如图84所示。
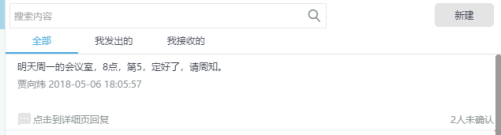
图84 必达发送成功显示界面
提示:
1、 系统暂时只支持“应用内”。
2、 接受人,可以直接输入人名拼音首字母或中文,如图85所示。

图85 选择必达接收人
作为消息接受人登录的emessage客户端,则显示如图86所示。
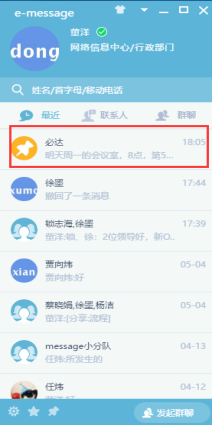
图86 必达接收人页面
点击必达消息,则显示如图87所示,

图87 确认必达界面
点击“确认收到”,就会显示如箭头所示的“已确认”,同时消息发送方会显示的必达信息如图所示。
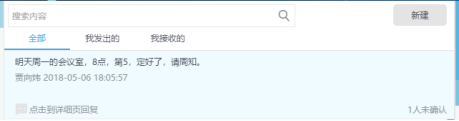
图88 必达发出方消息界面
点击消息标题,如图所示。可以看到消息确认的人名单和未确认的人名单。
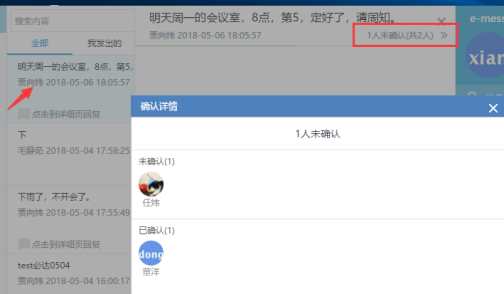
图89 必达发出方必达详情页面
4.5 文件分享
有需要分享的文件,点右键选择分享,
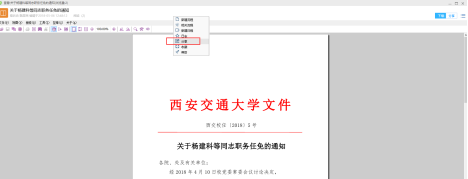
图90 文件分享界面
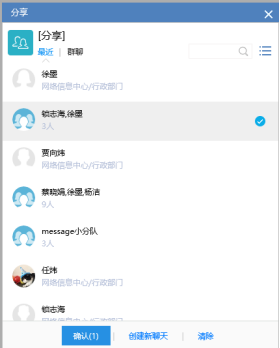
图91 选择分享对象界面
点击确定后,则文件会分享到相应的消息对象的信息框中。如图92所示。
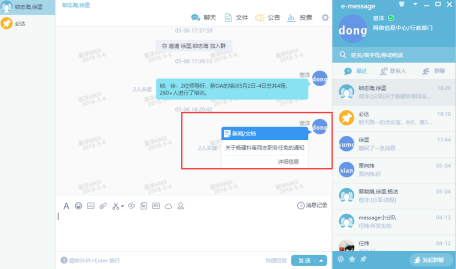
图92 分享成功界面
4.6 收藏查看
点击面板底层的五角星图标
 ,则进入到我的收藏界面,可以查看收藏夹中指定的文件的信息,也可以直接点击消息,点右键收藏消息。
,则进入到我的收藏界面,可以查看收藏夹中指定的文件的信息,也可以直接点击消息,点右键收藏消息。
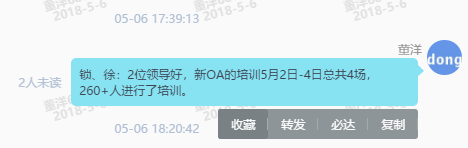
图93 消息收藏界面
点击收藏后,出现收藏成功,如图所示
 。
。
点击收藏图标,进入收藏界面如图94所示。

图94 emessage收藏页面
可以对收藏的消息设定目录,修改重要程度,删除以及转发给其他人,Web版收藏夹的功能全部具有。